PVE系列教程(六)、安装Windows11系统(专业版、企业版、家庭版通用)
为了更好的浏览体验,欢迎光顾勤奋的凯尔森同学个人博客http://www.huerpu.cc:7000
一、创建win11的虚拟机,并设置参数
在PVE右上角点击创建虚拟机,分配一个虚拟机id,然后下一步。在os设置PVE的win11镜像如图:
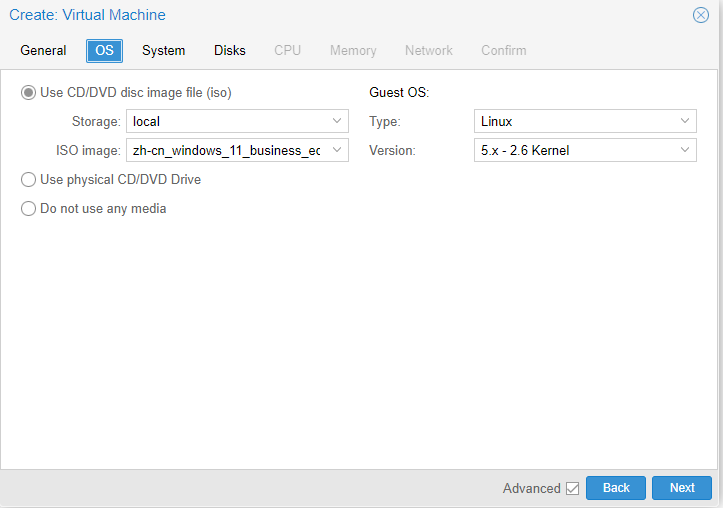
显卡选择VirtIO-GPU,Machine选择q35,BIOS选择UEFI,并且把add TPM打上勾,选择EFI Storage和TPM Storage都为local-lvm。
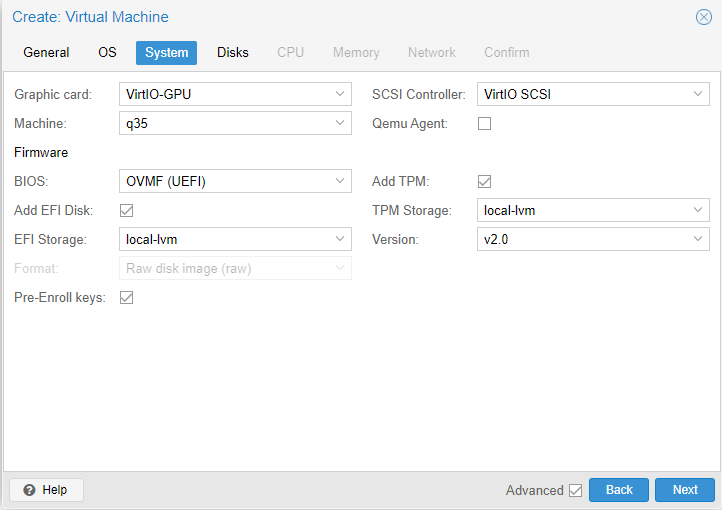
磁盘选择SCSI接口类型,Cache选择Write back(unsafe), Discard打上勾,磁盘大小分配100G。
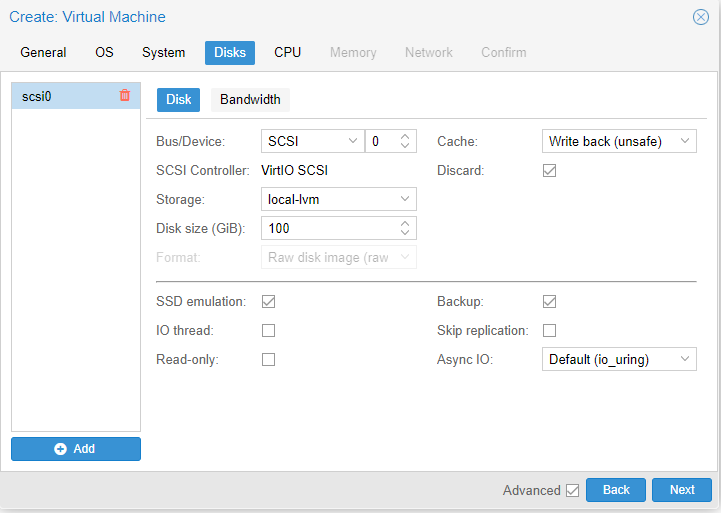
CPU分了四核,Type选择host。
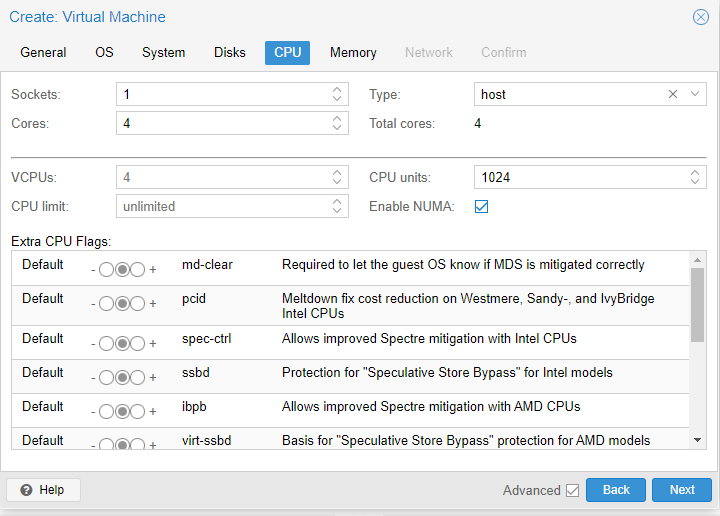
内存分配了8G。
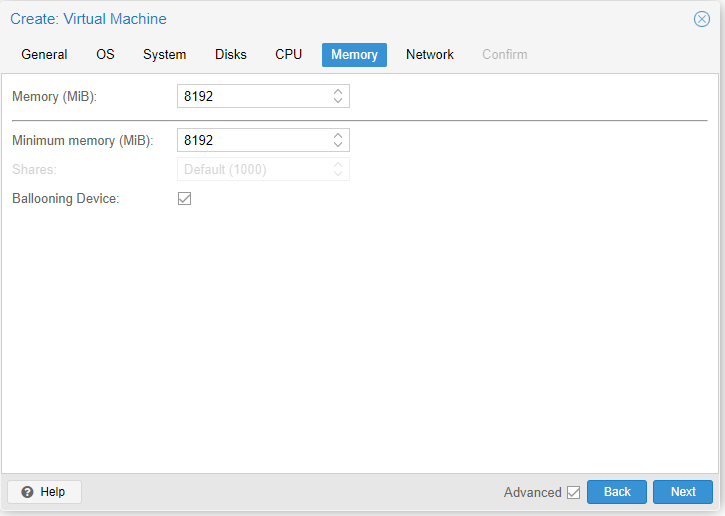
网络就用默认的。
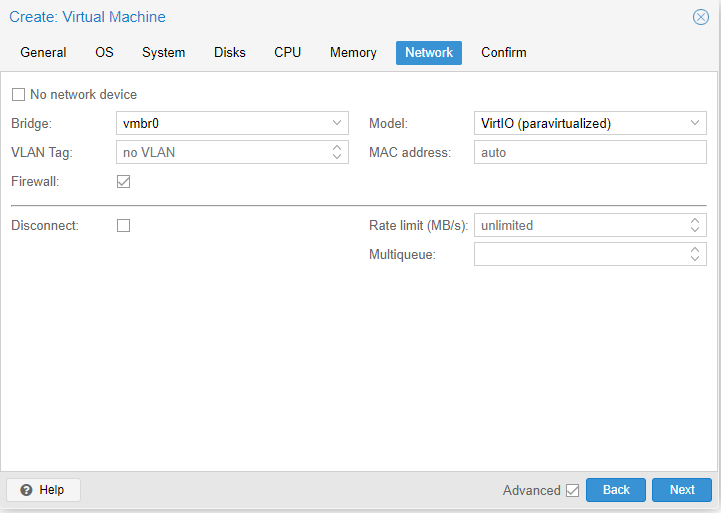
二、设置启动盘与启动顺序
选中win11虚拟机,在硬件选项卡中点击添加,添加一个CD盘,选择我们提前上传到local-lvm上的virtio-win-0.1.208.iso,版本用0.1.208这款,否则会有各种各样的问题。virtio-win-0.1.208.iso下载地址:https://fedorapeople.org/groups/virt/virtio-win/direct-downloads/archive-virtio/virtio-win-0.1.208-1/virtio-win-0.1.208.iso。
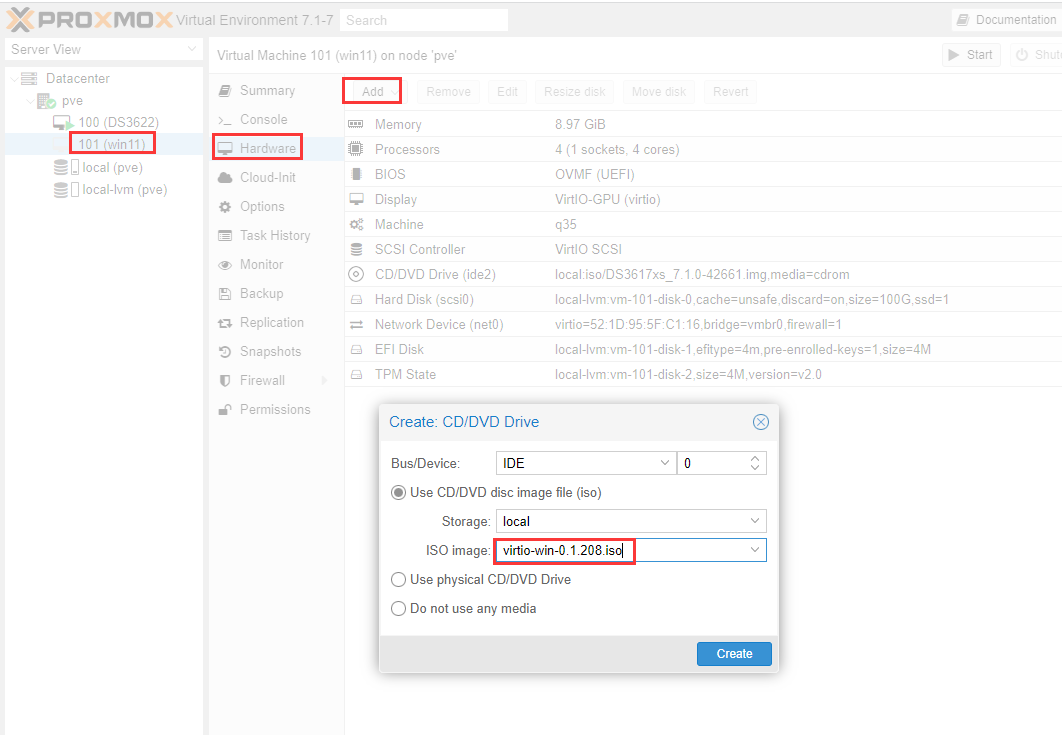
在选项中,选择启动顺序调整,把装有win11的ios设置成第一项,其余都无所谓。

这时候就可以启动win11的虚拟机了。
三、安装设置win11
在启动的时候,可以按住ESC键,就会调到安装的首页面。
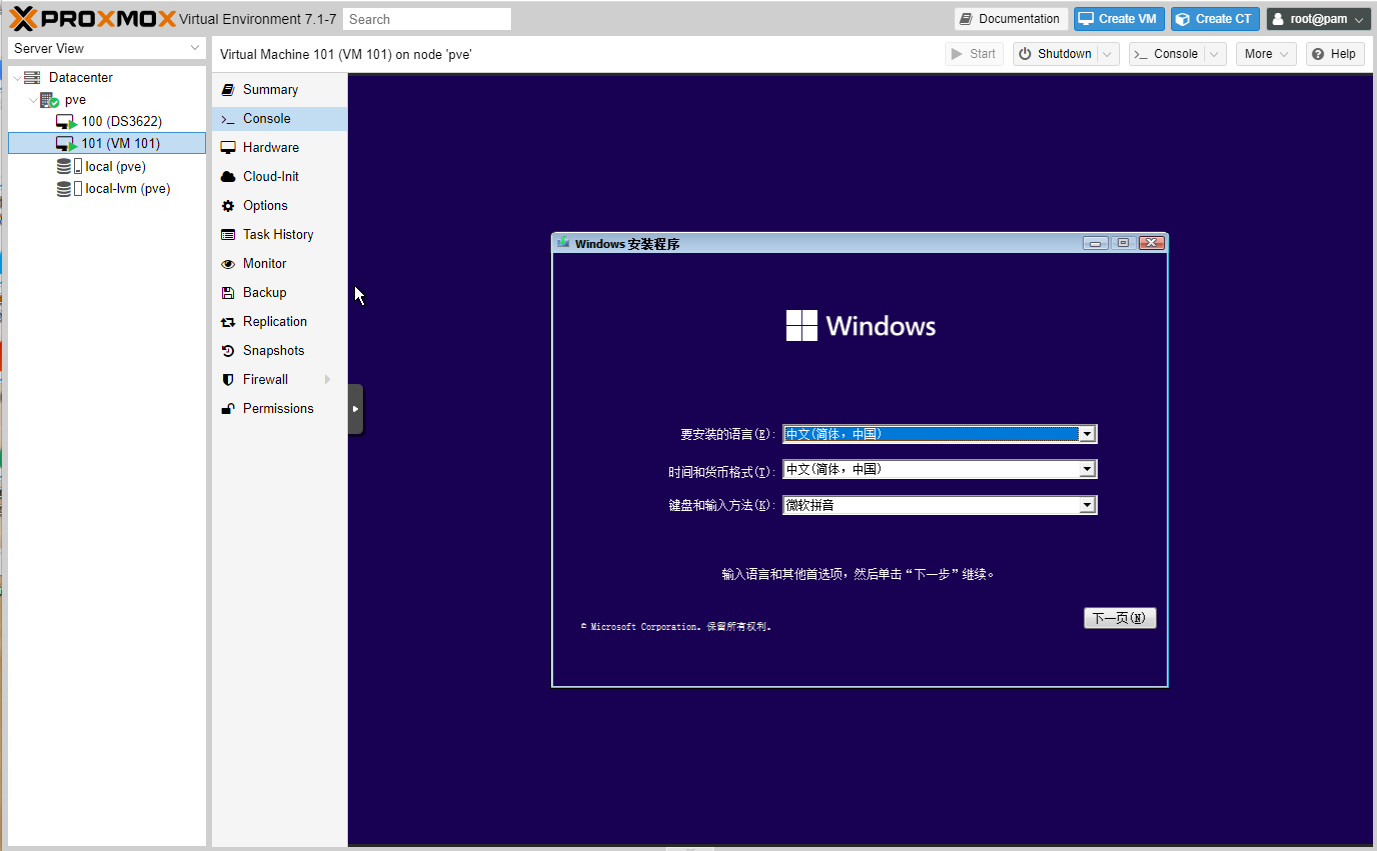
点击现在安装
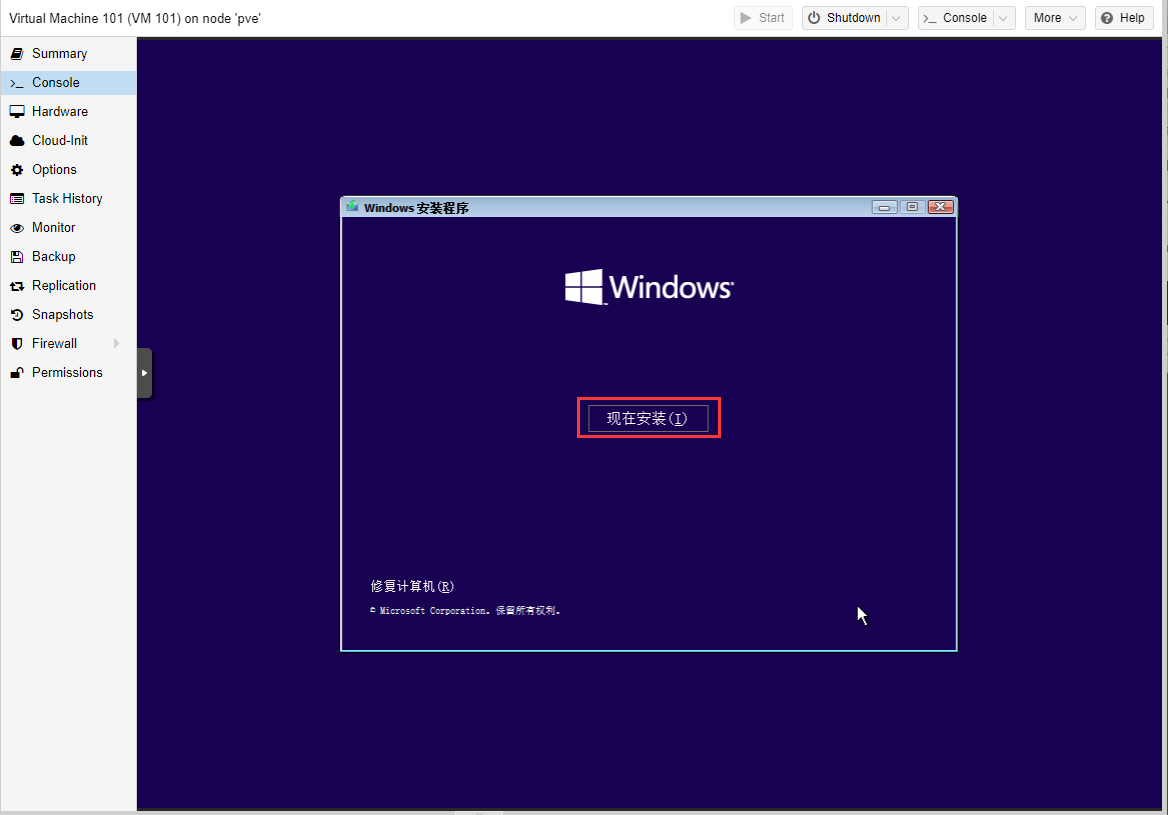
因为我使用的win11镜像是多版本的,可以根据自己的需要进行版本选择,个人比较偏向于专业版。
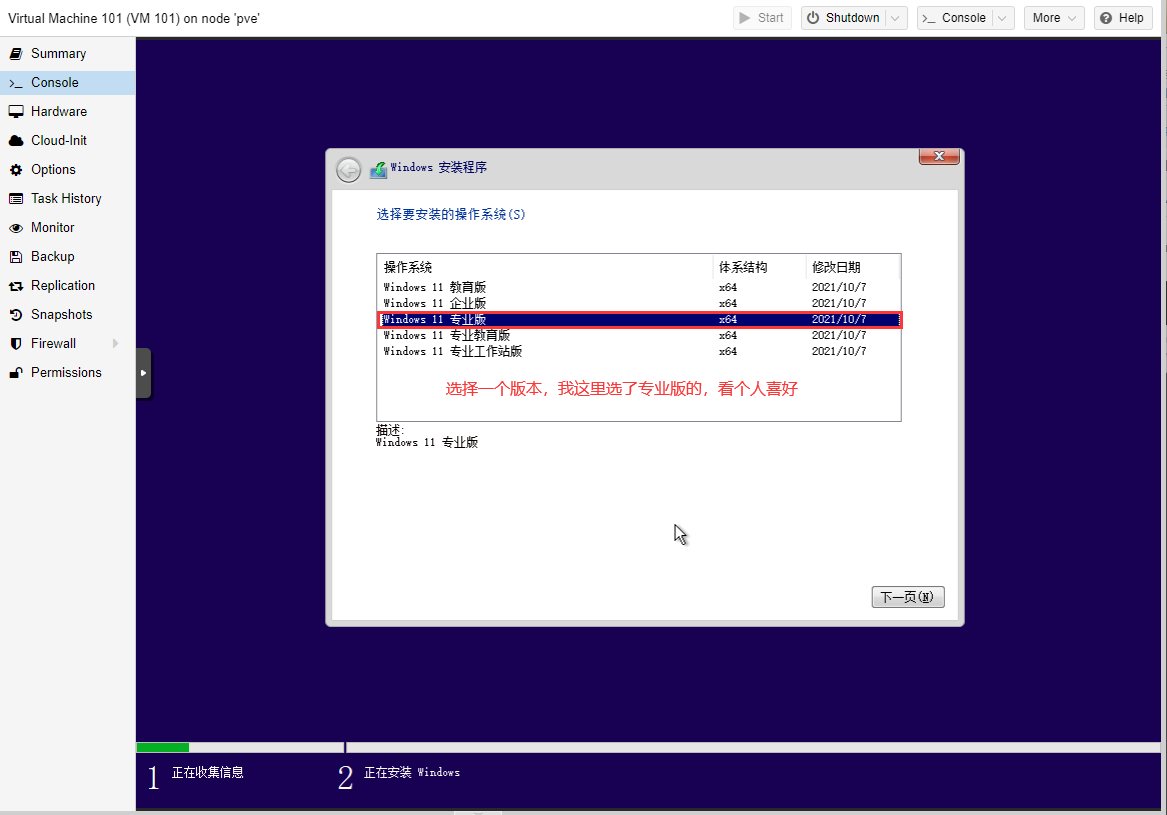
点击我接受,然后下一页。
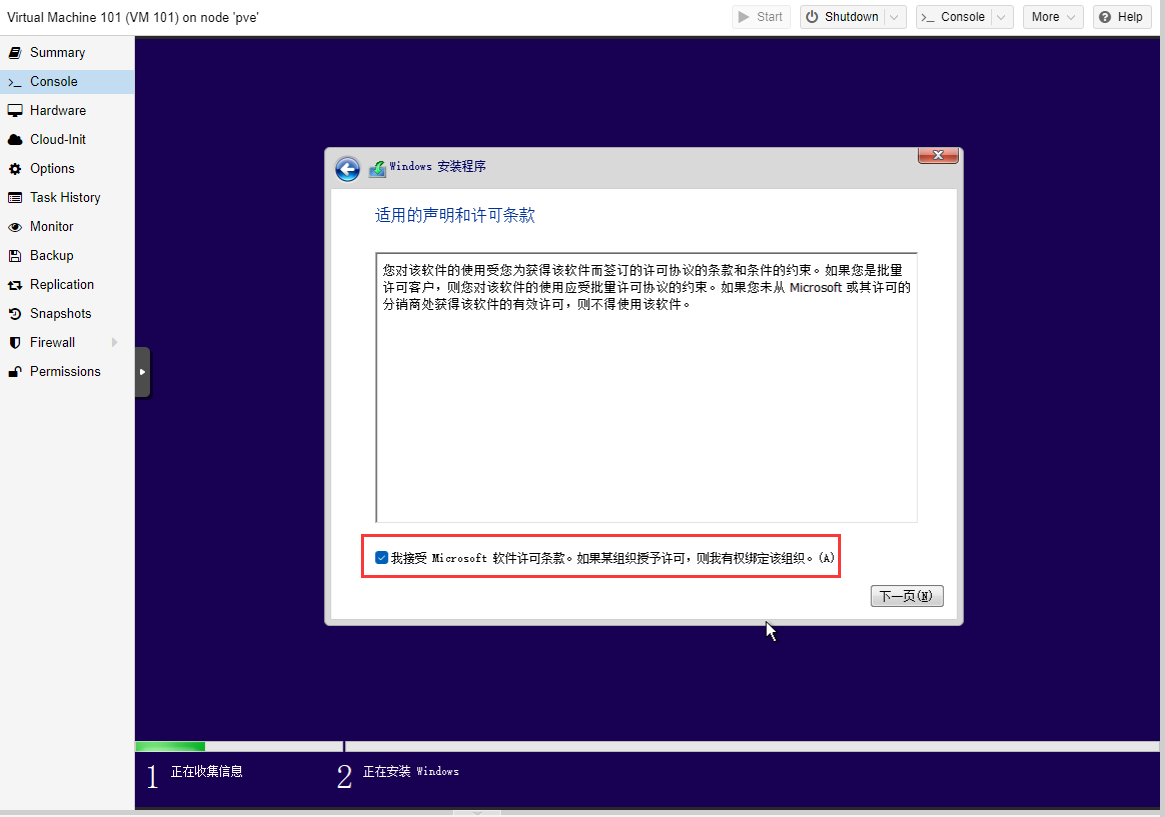
这个时候,我们分的100G磁盘没有显示出来,点击加载驱动程序。

在弹窗中选中浏览。
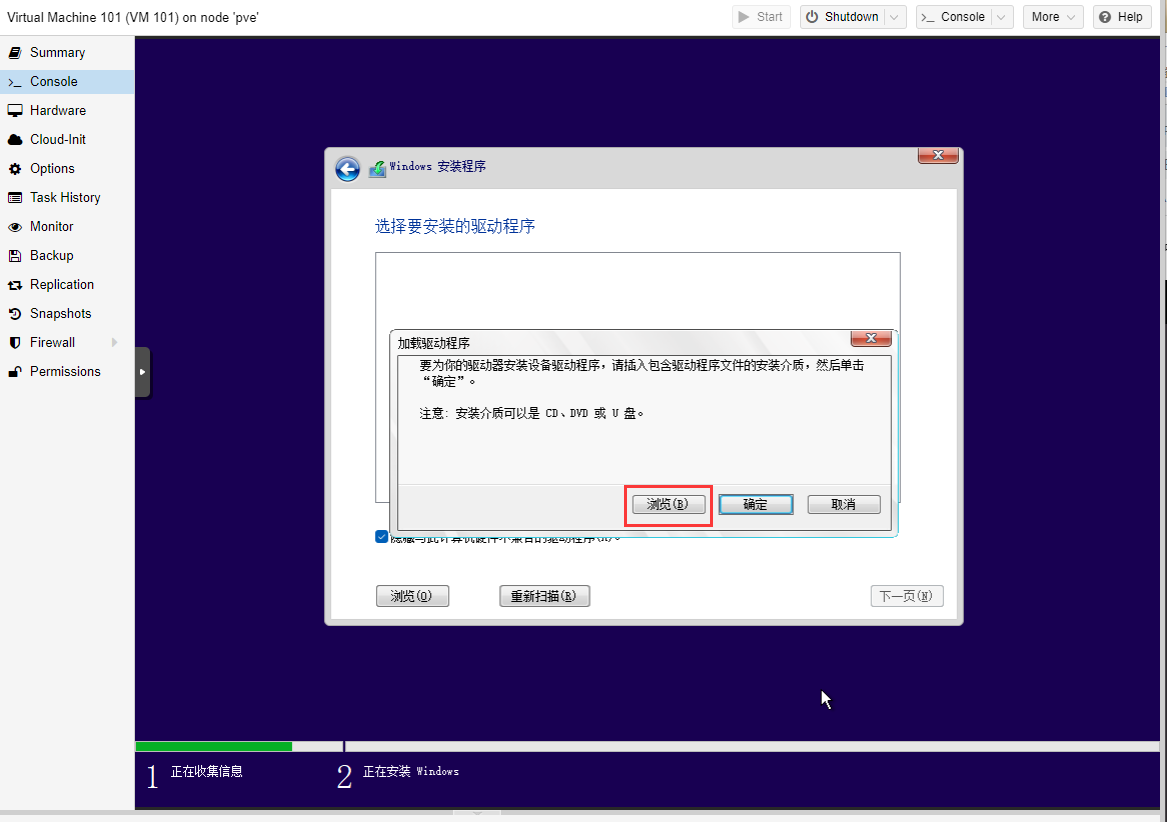
打开加载的virtio-win-0.1.208.iso驱动器。

选中里面的vioscsi/W10/amd64。这里没有win11的,选择这个win10的就好。
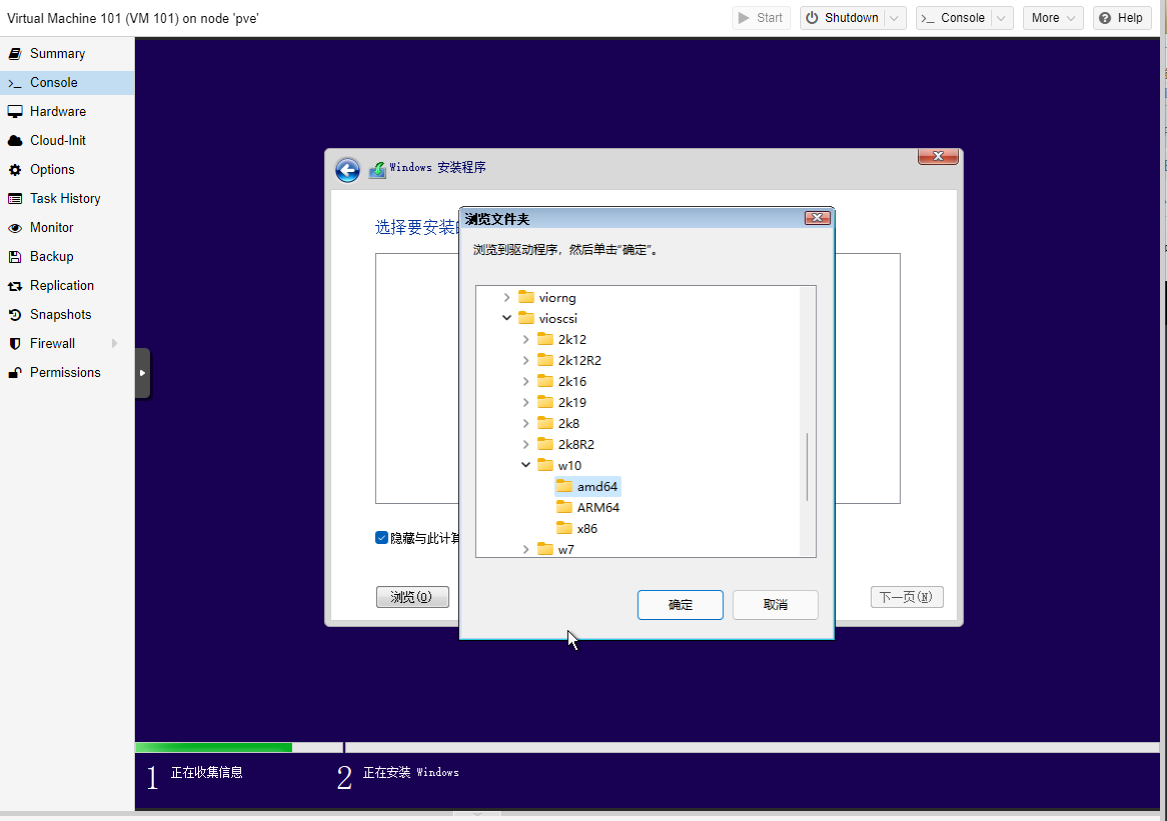
点击下一页。
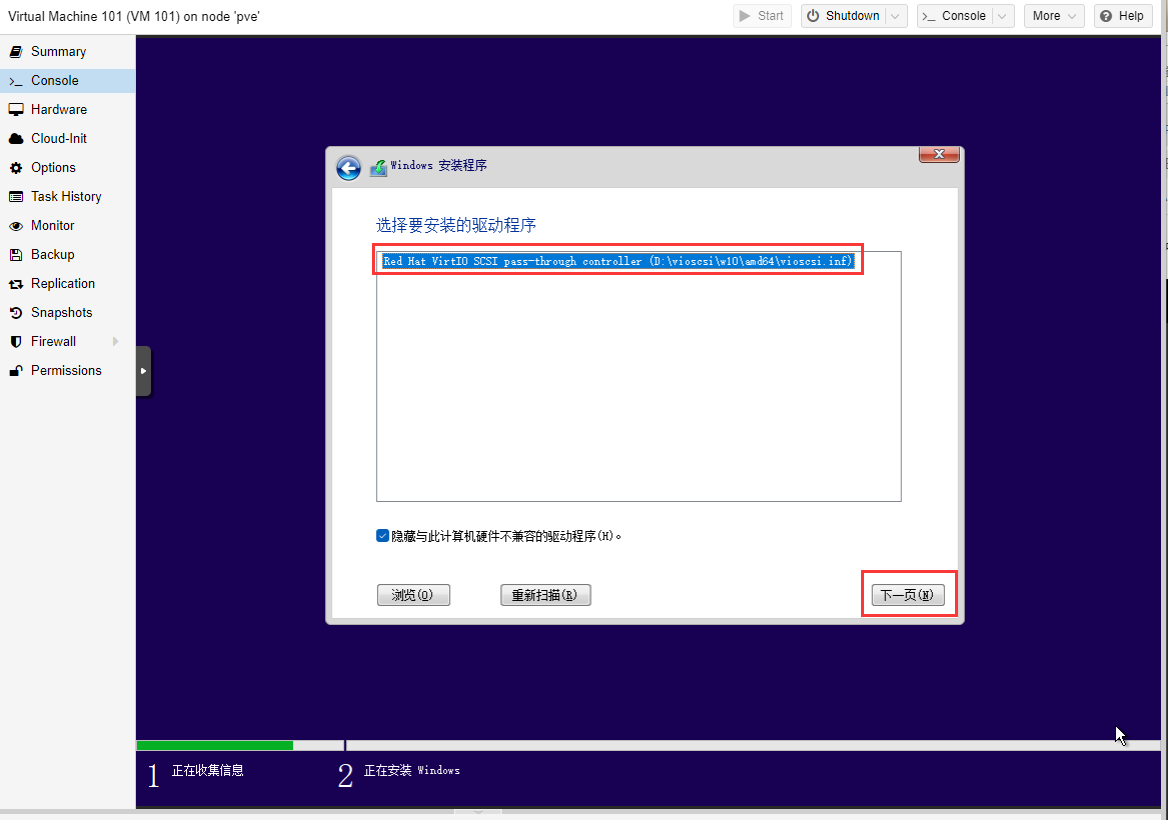
这时候100G的磁盘已经显示出来了
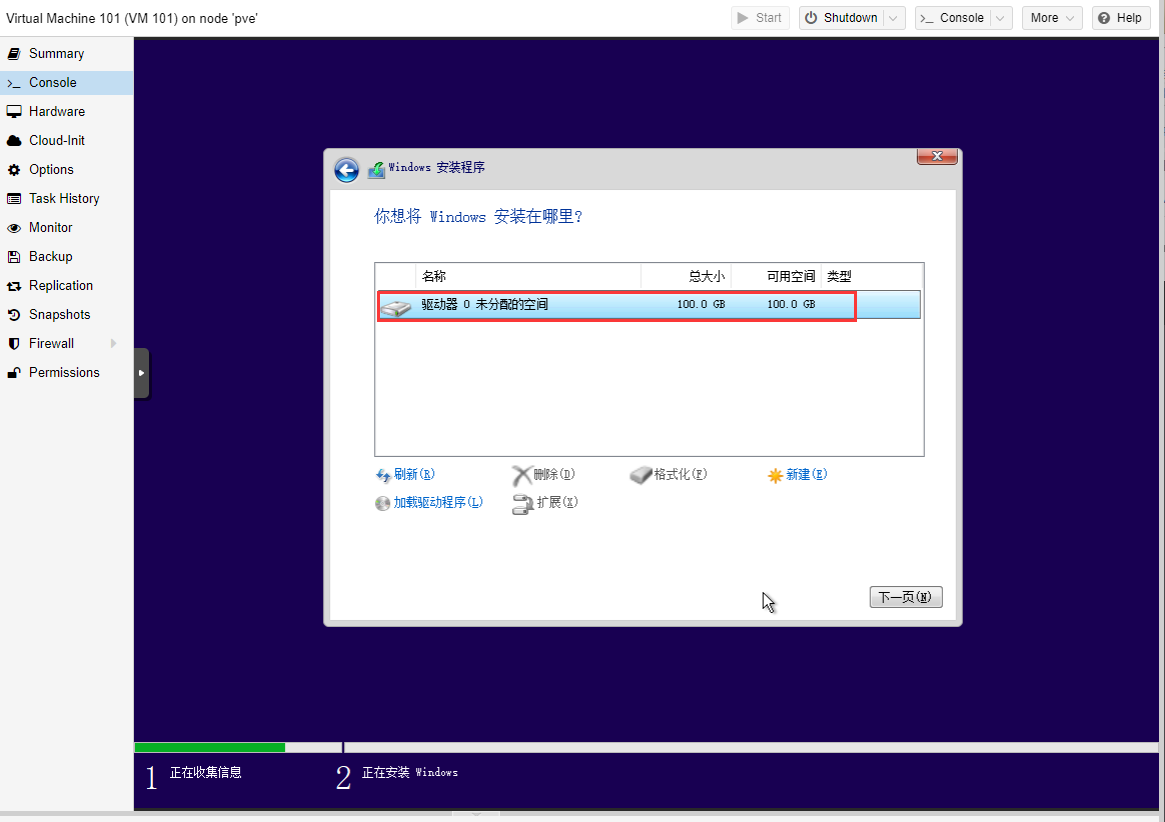
选择新建,然后应用。
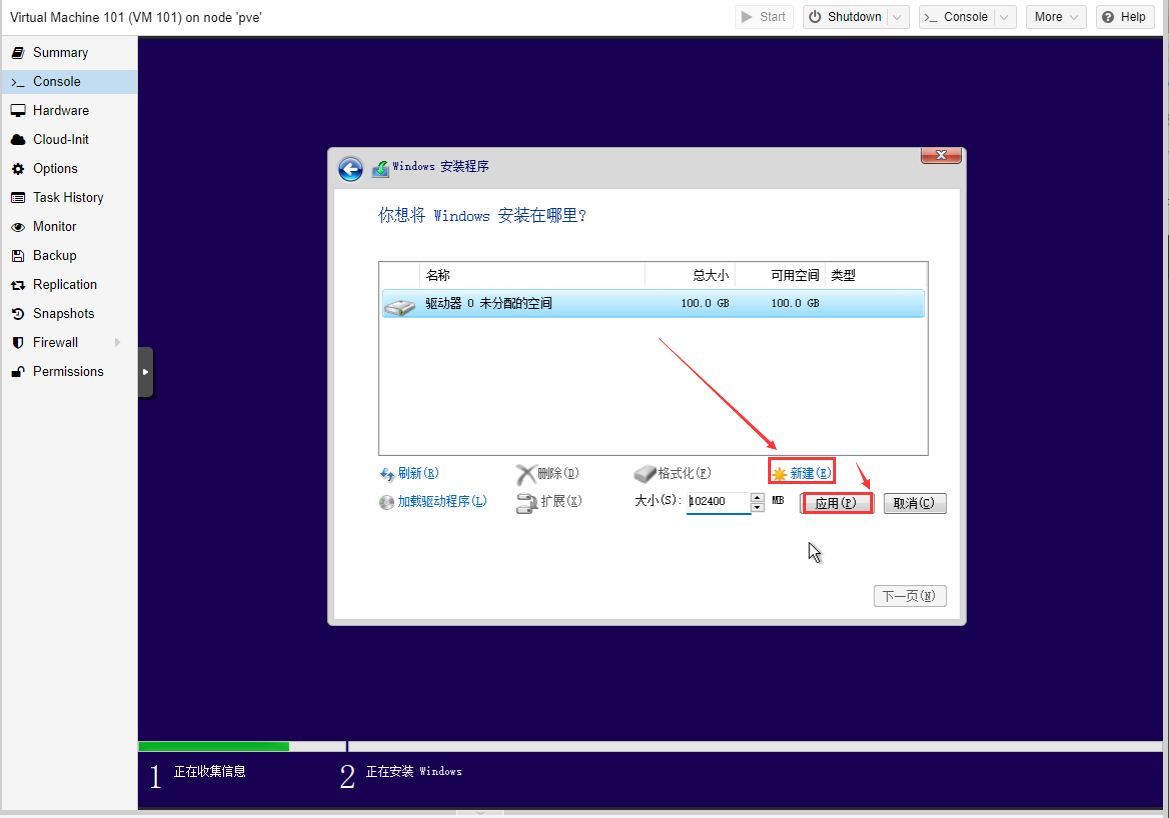
在弹窗中选择确定。
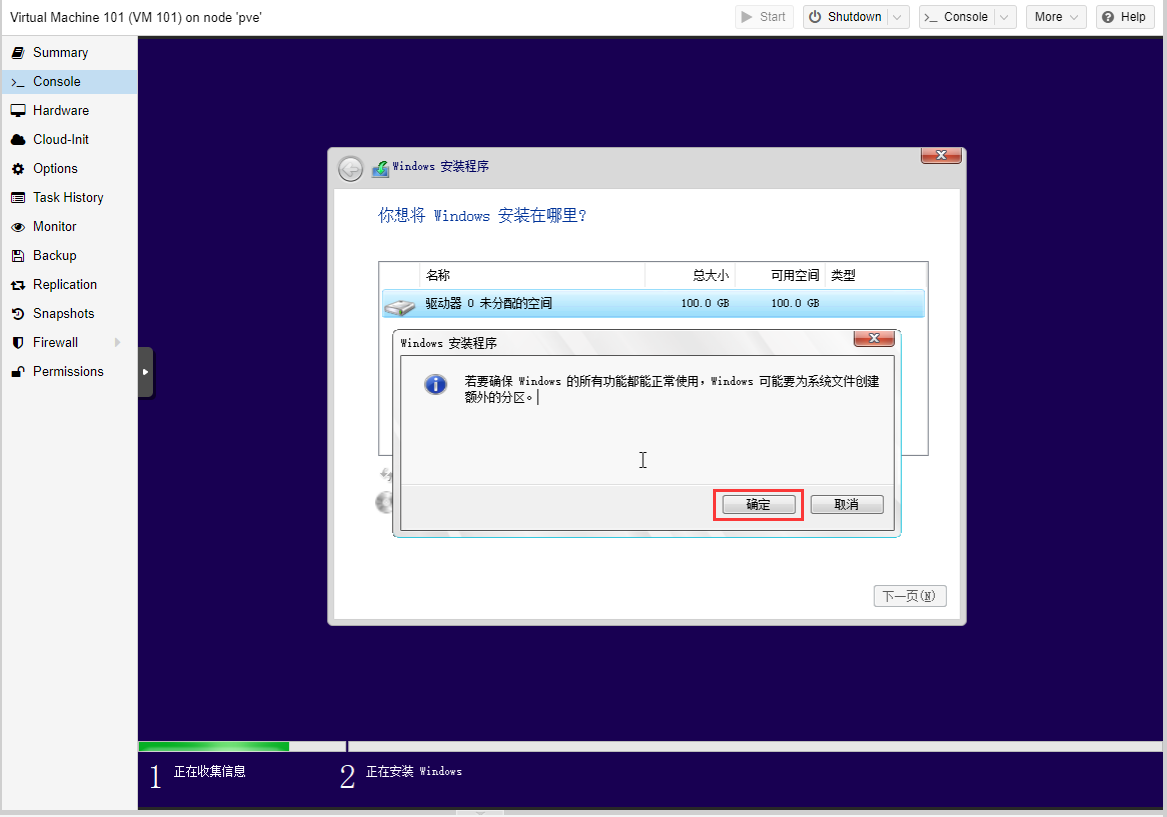
另外两个分区不用管它,选中最大的那个99.9GB的主分区,然后下一页。
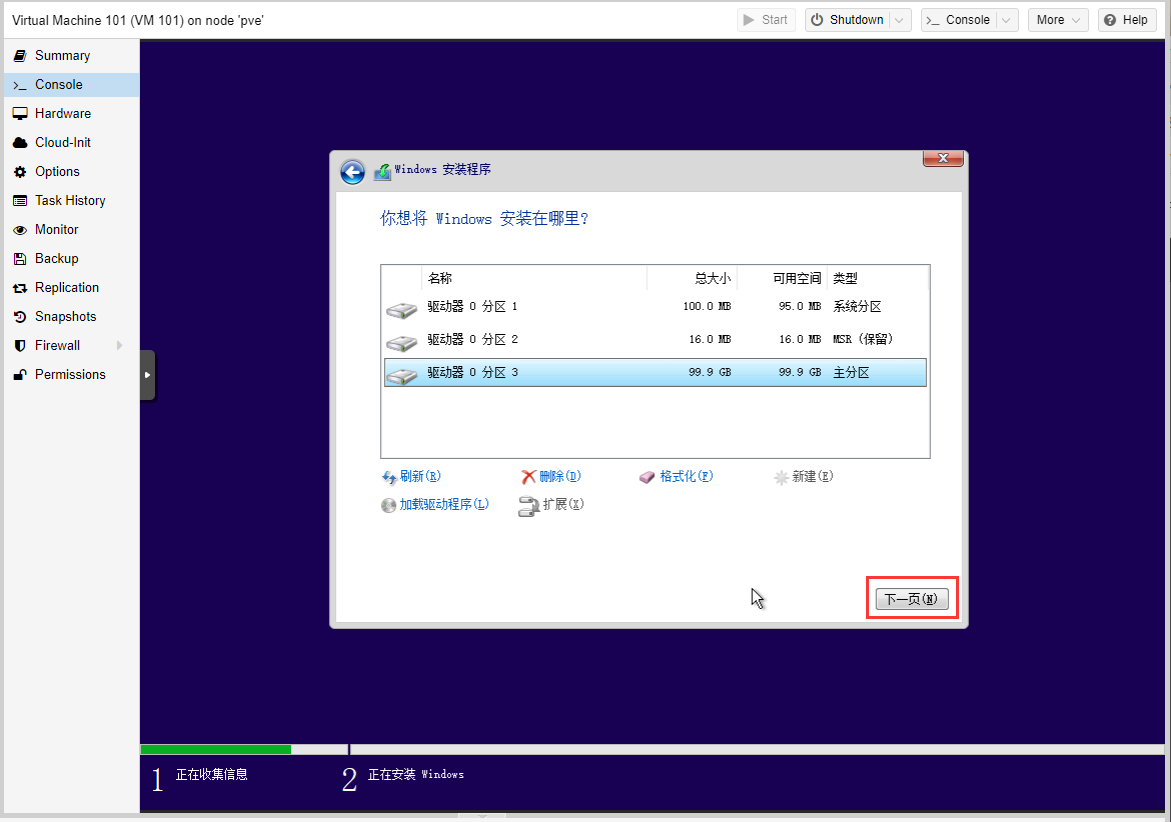
这个时候就可以看到安装进度条了,耐心等待一下。
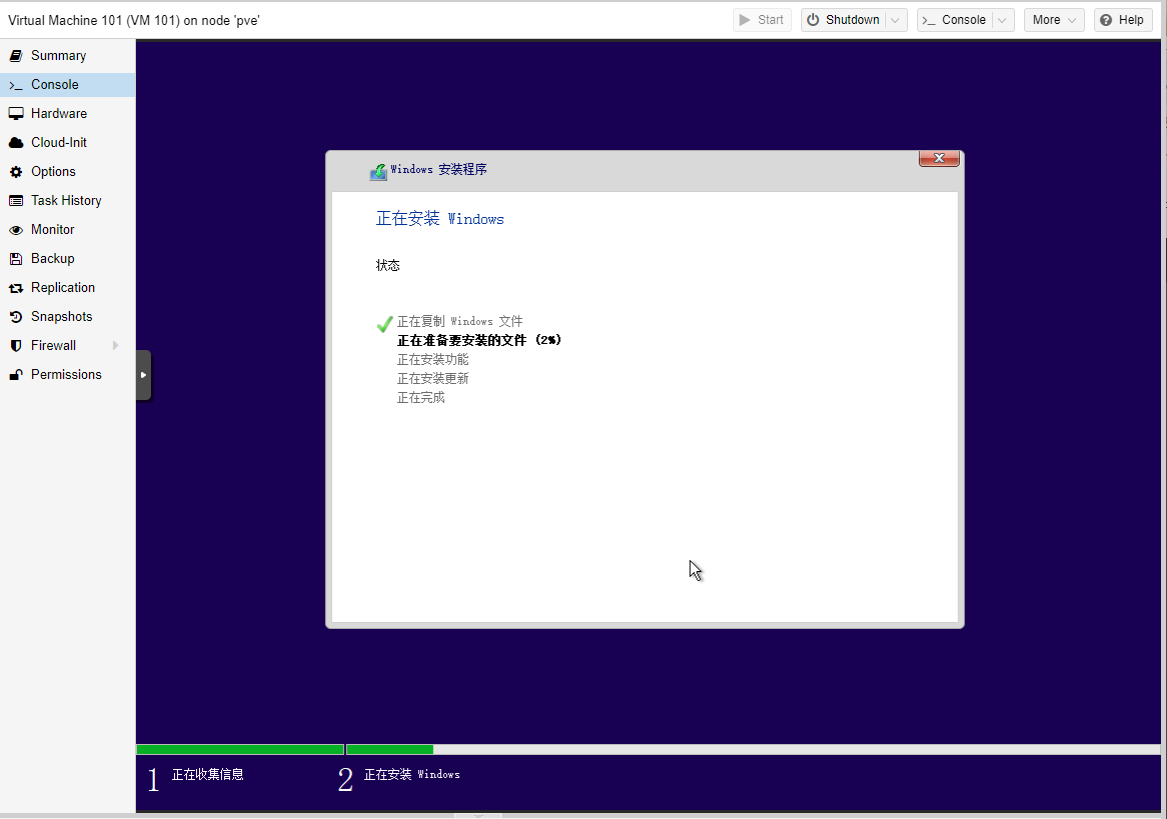
然后重启。
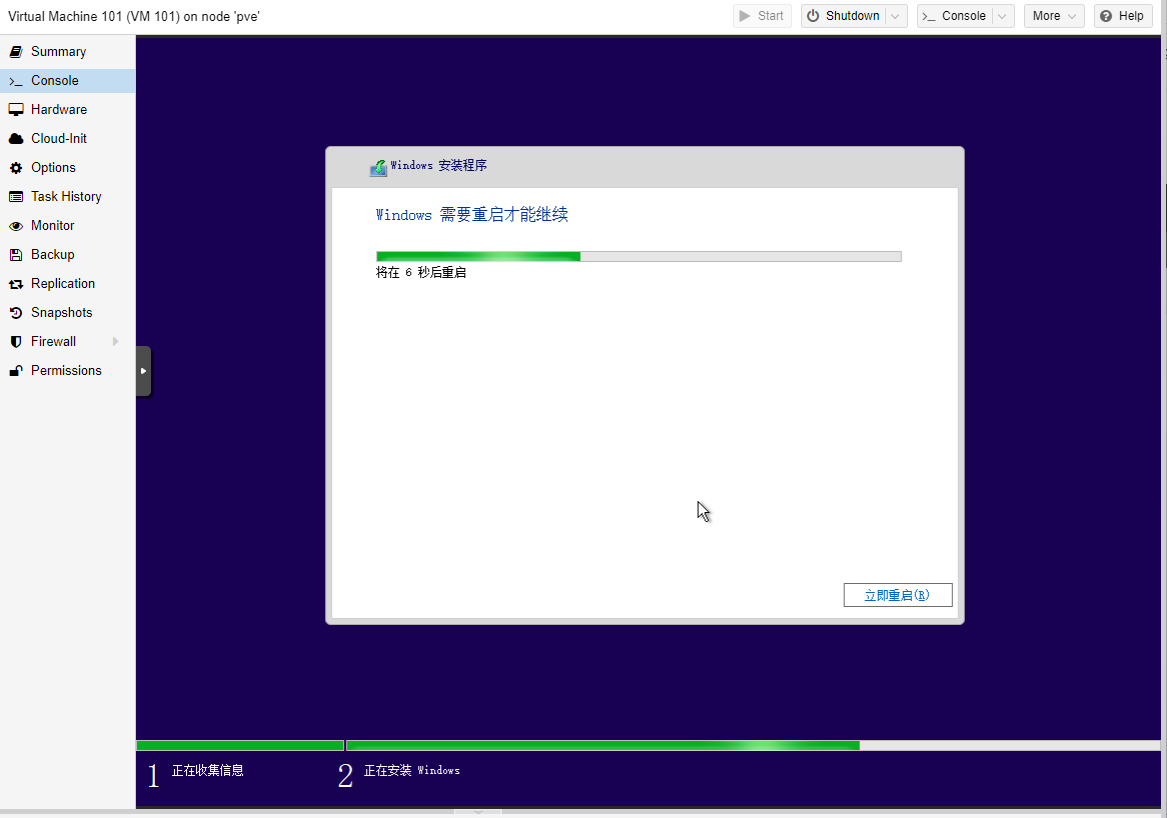
四、win11系统设置
重启之后,就可以看到安装成功,进行一些系统的设置了。
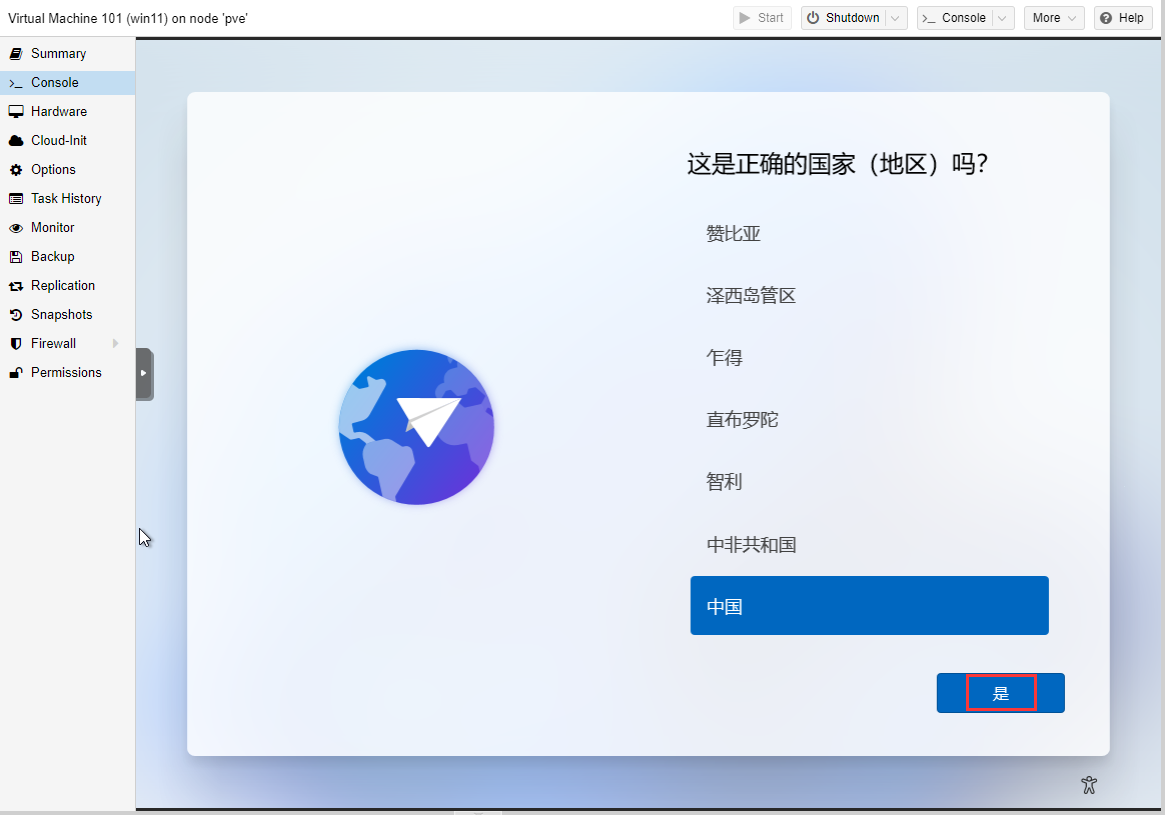
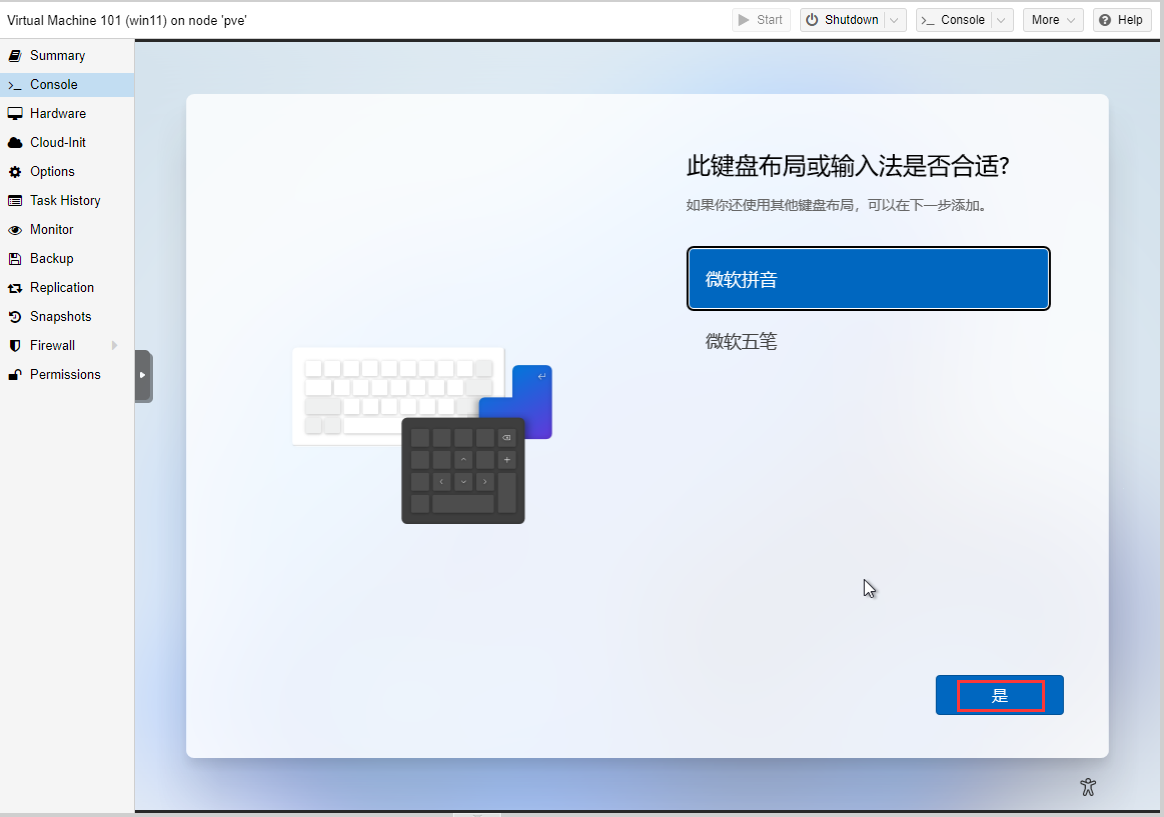


这个时候还没有网卡驱动,点击我没有Internet连接。
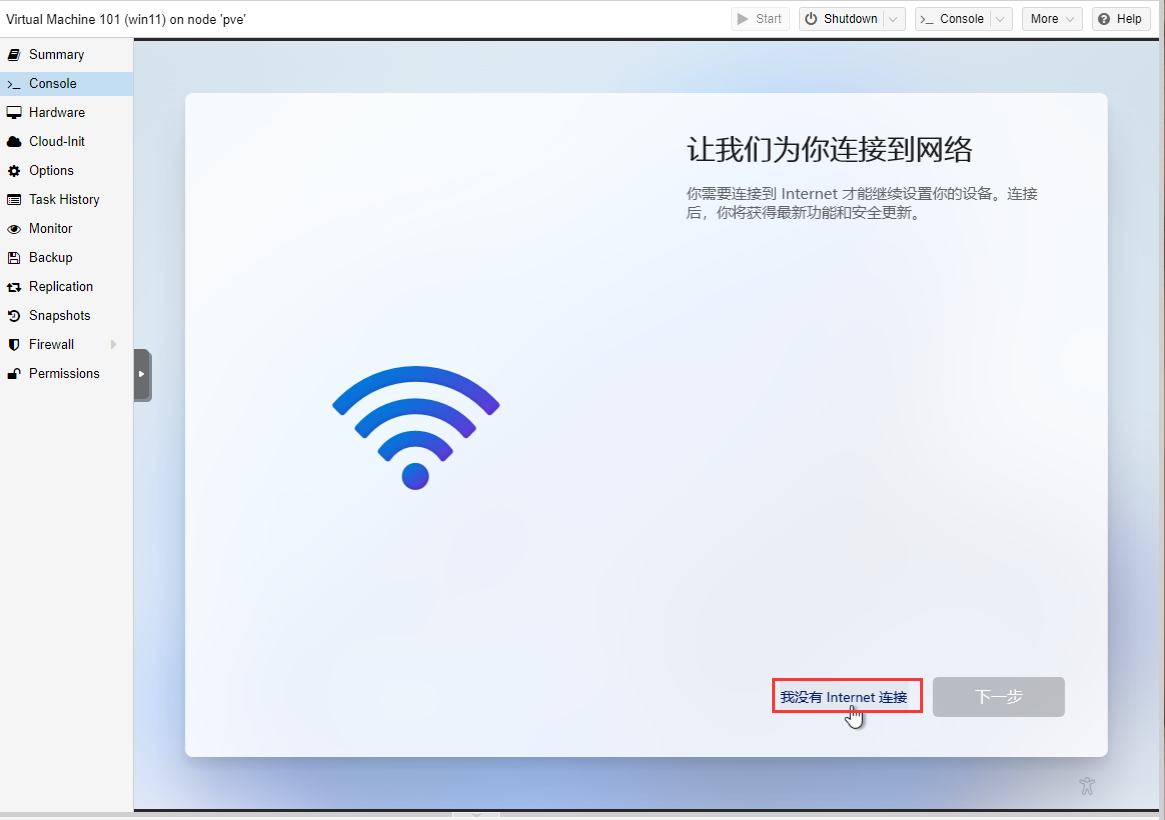

设置登录win11的用户名。
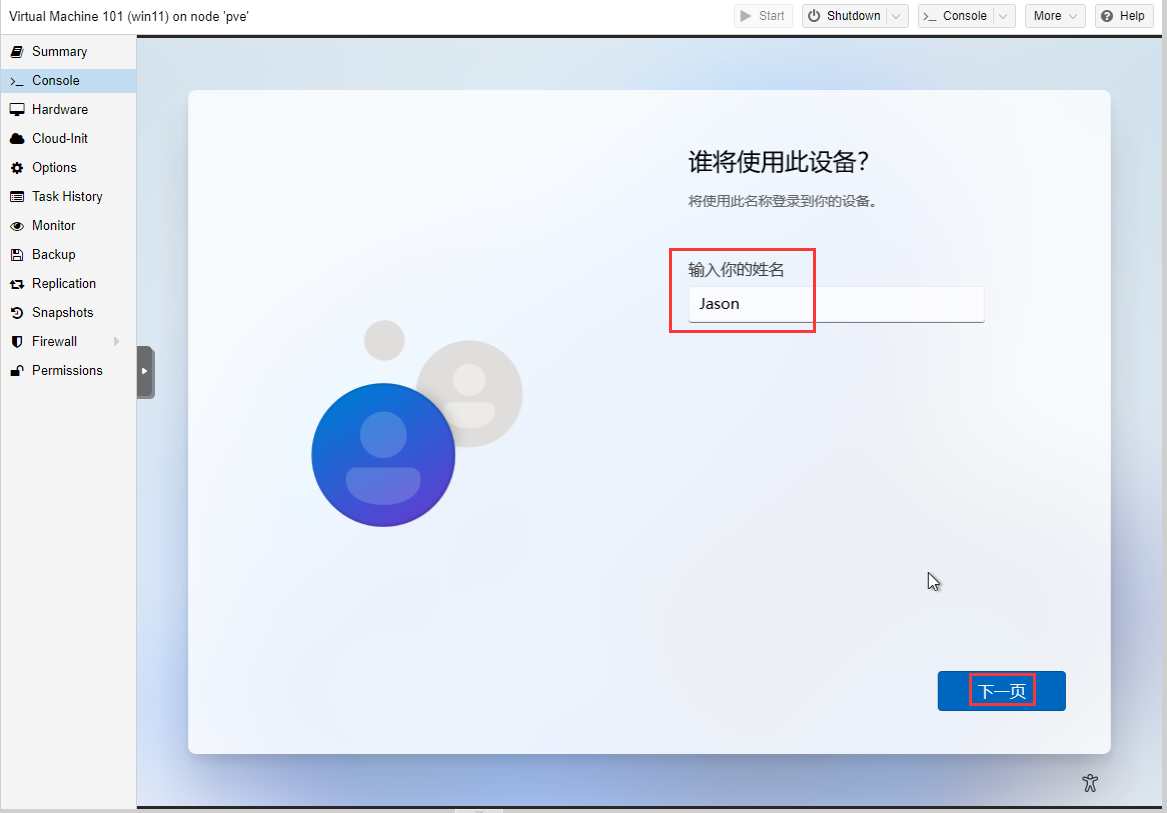
设置密码。
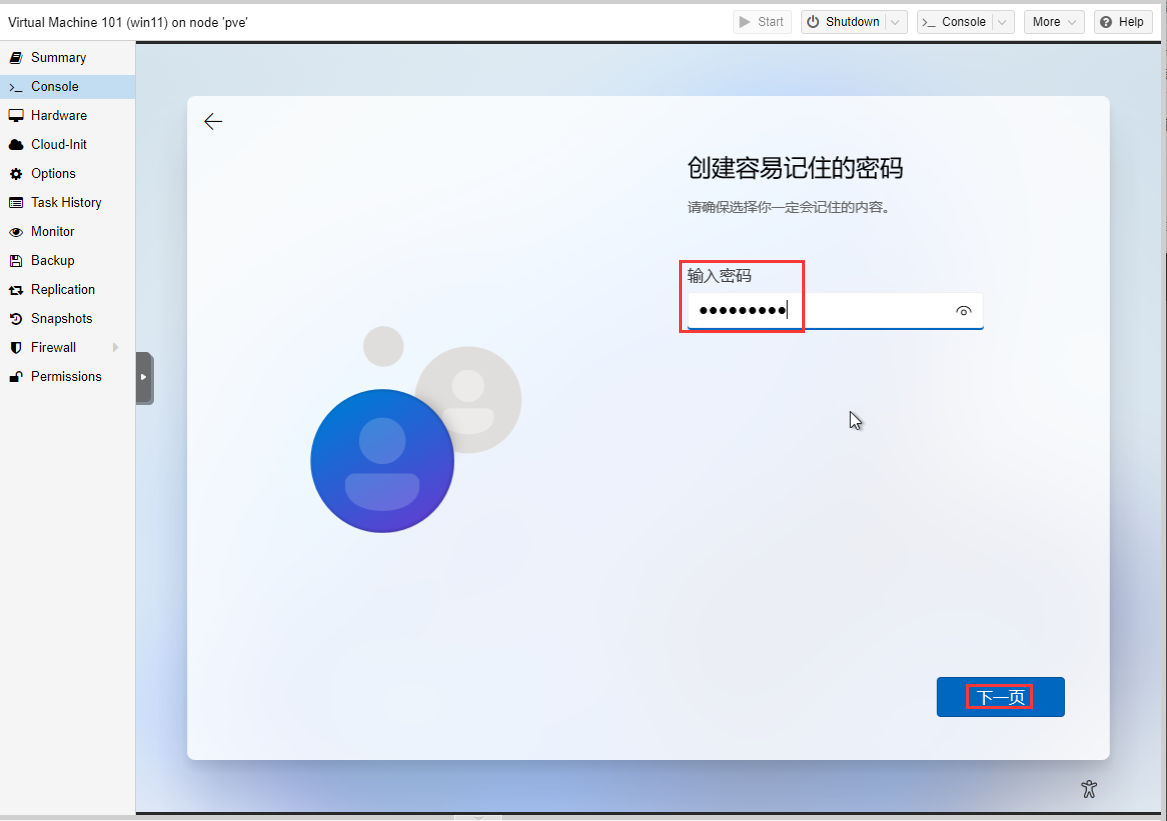
设置安全问题,用于忘记密码的时候找回。

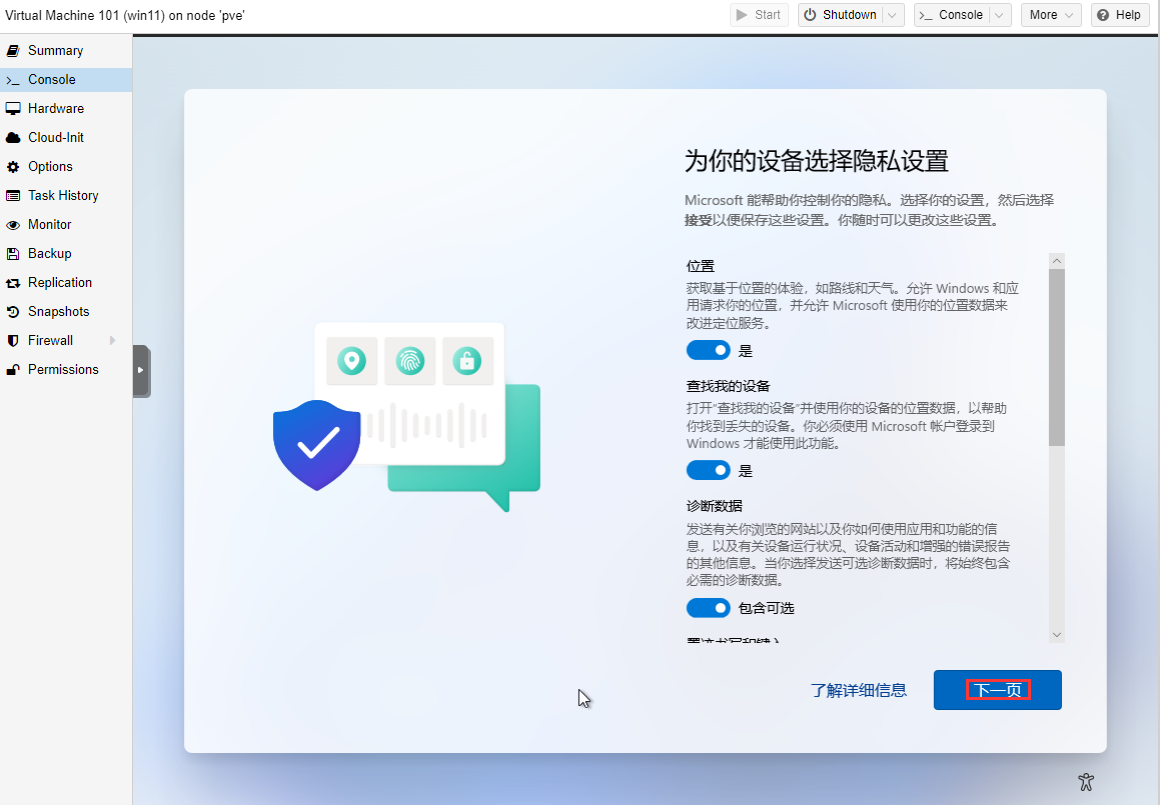
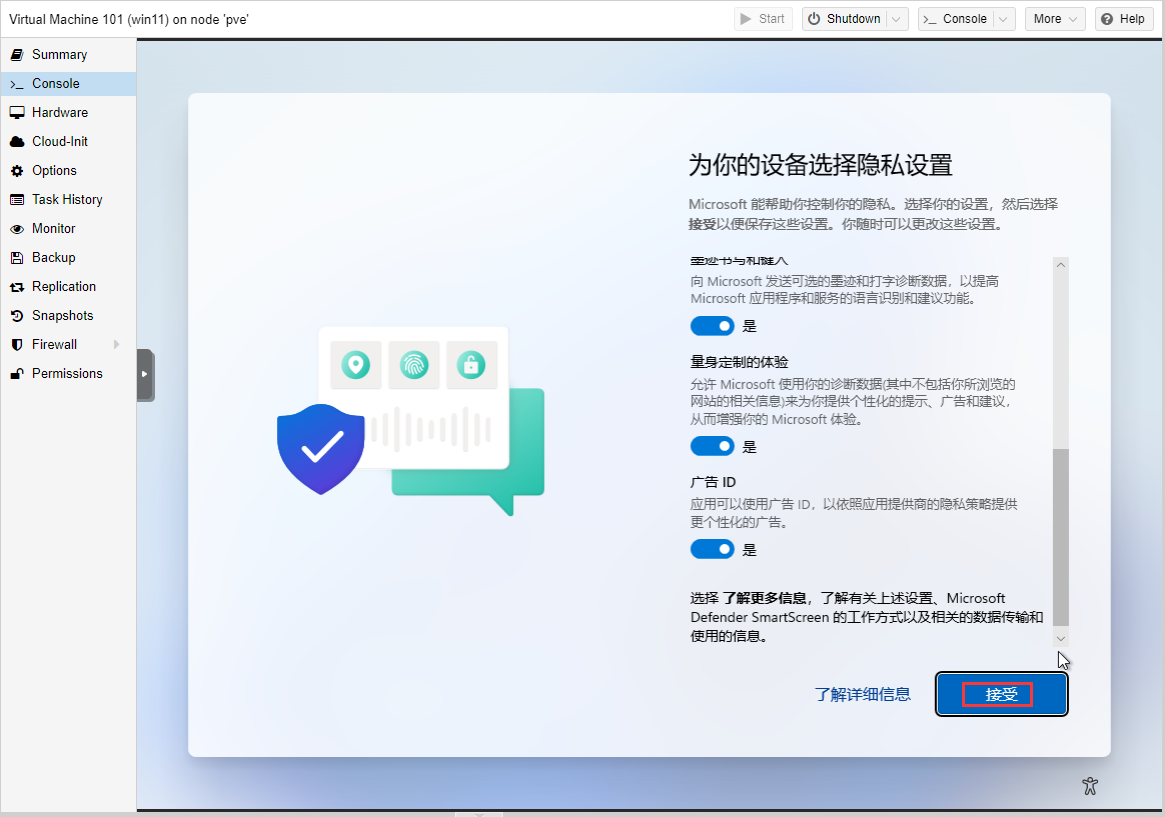
系统开始初始化了。
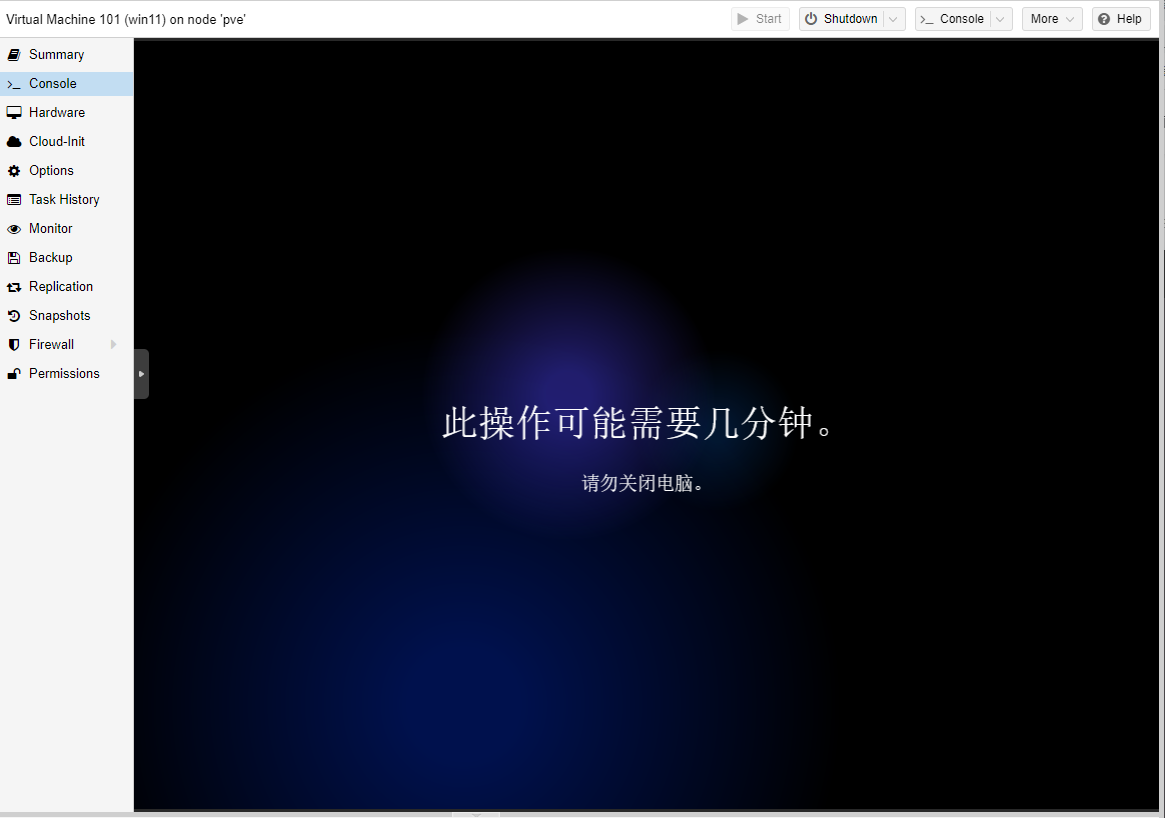
进入到系统了,这时候的分辨率有点差,而且网络不可用。
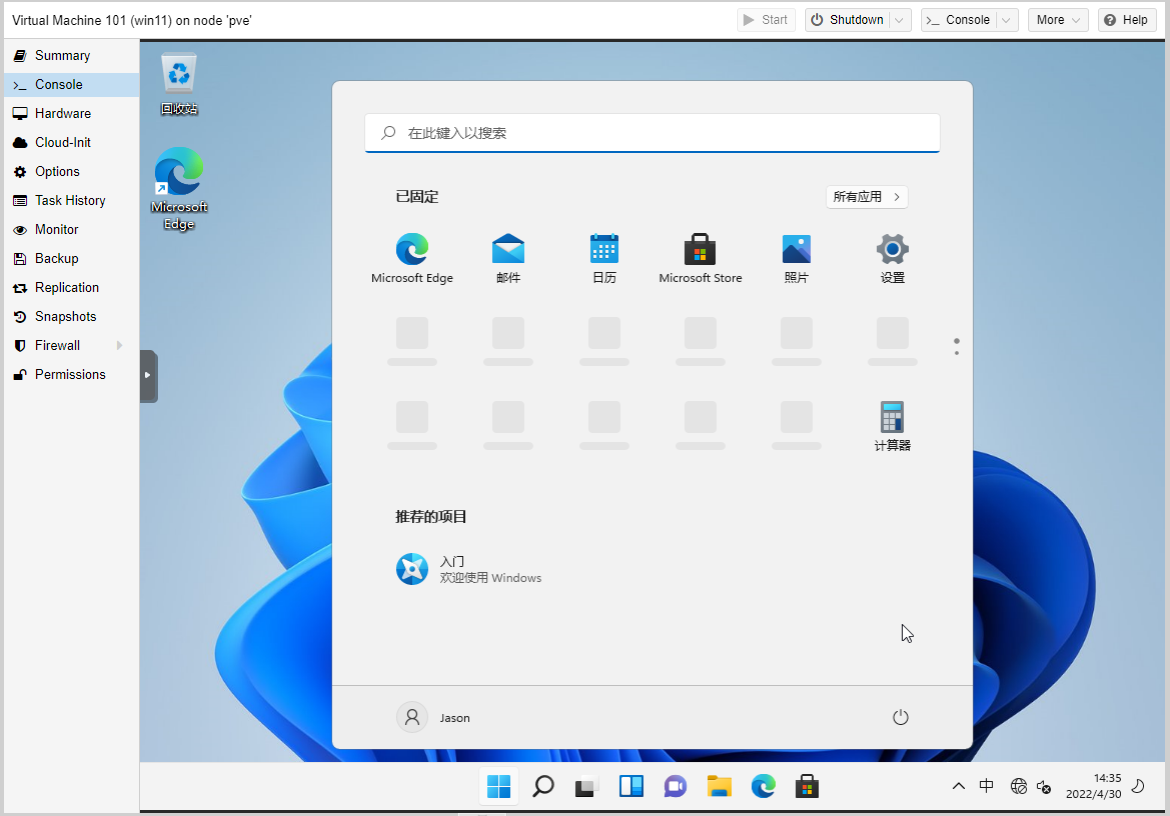
打开CD磁盘驱动器,选择最下面的virtio-win-guest-tools,双击运行进行各种驱动的安装,步骤超级简单,直接下一步就好,这里就省略啦。
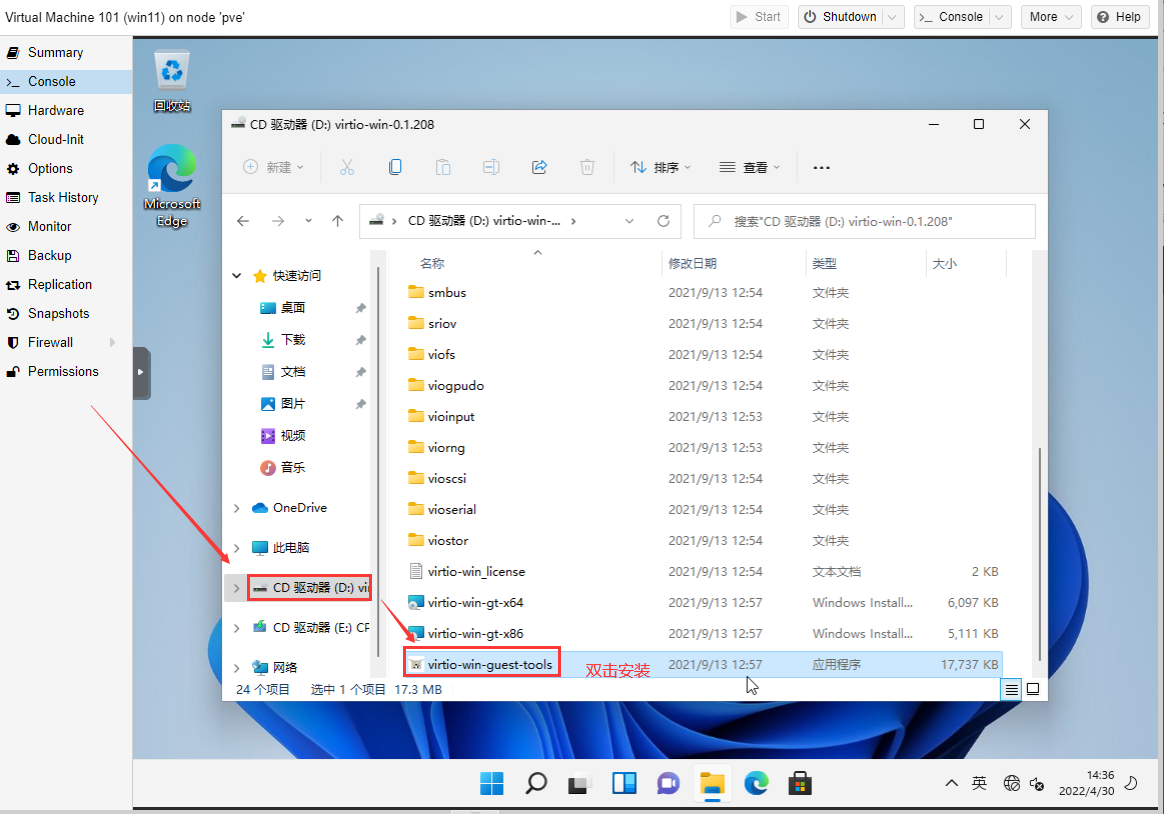
驱动安装完成之后,网络就可以用了。
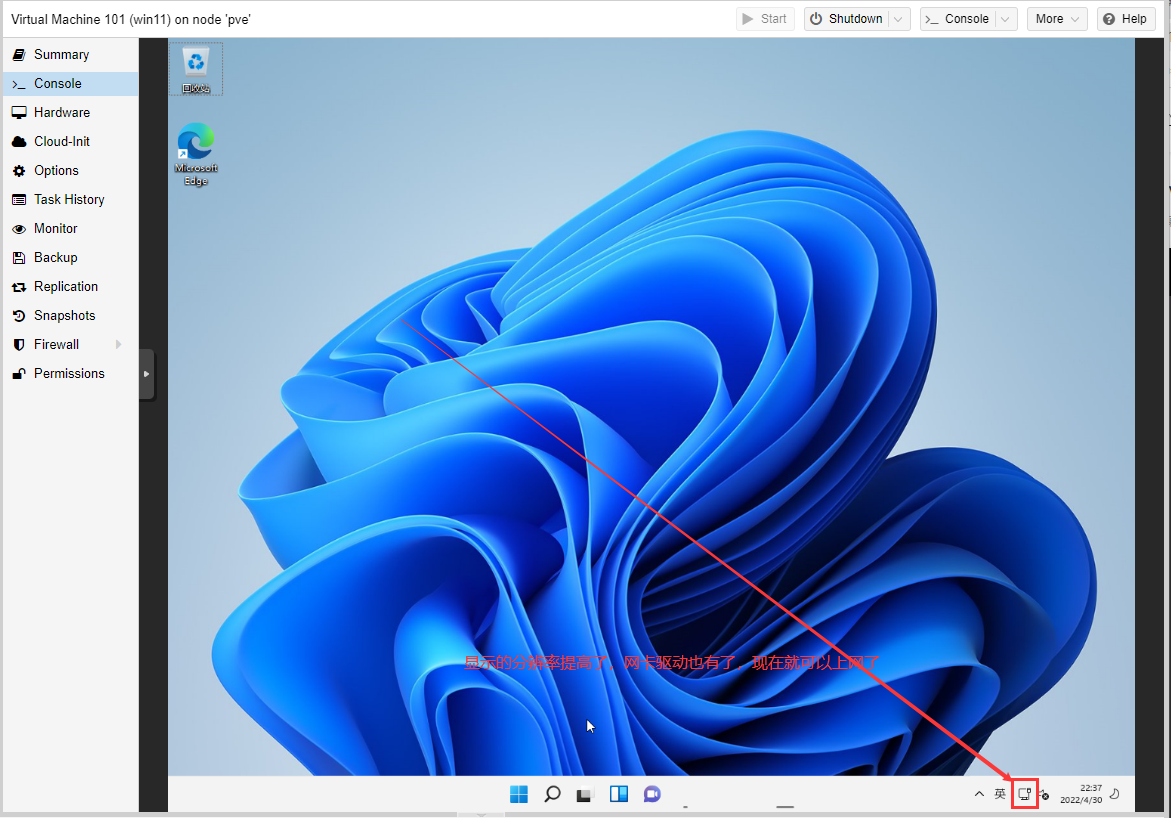
五、激活win11
win11的激活和win10一样的,我们选择一个win10_KMS的文件,双击就可以激活啦。
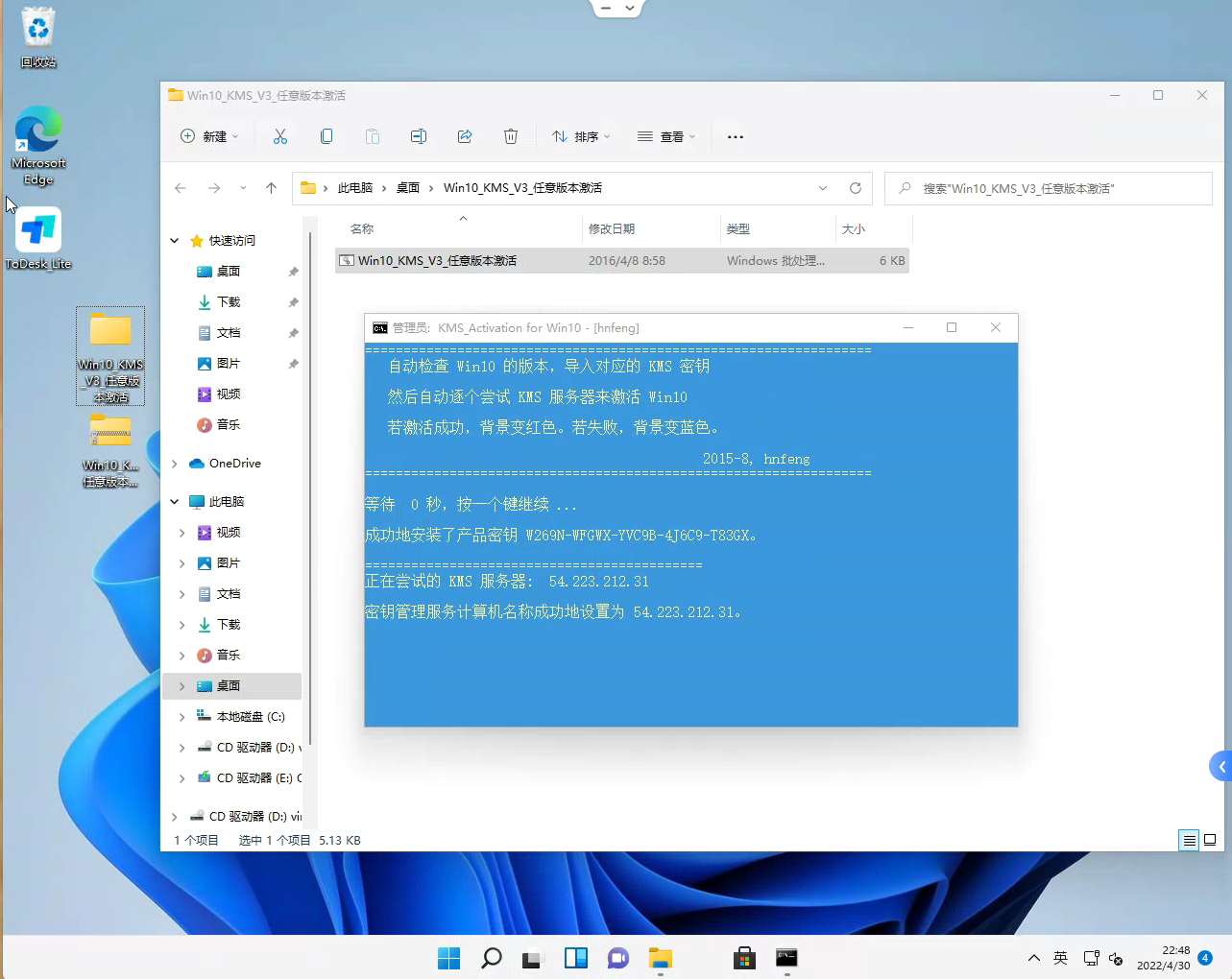
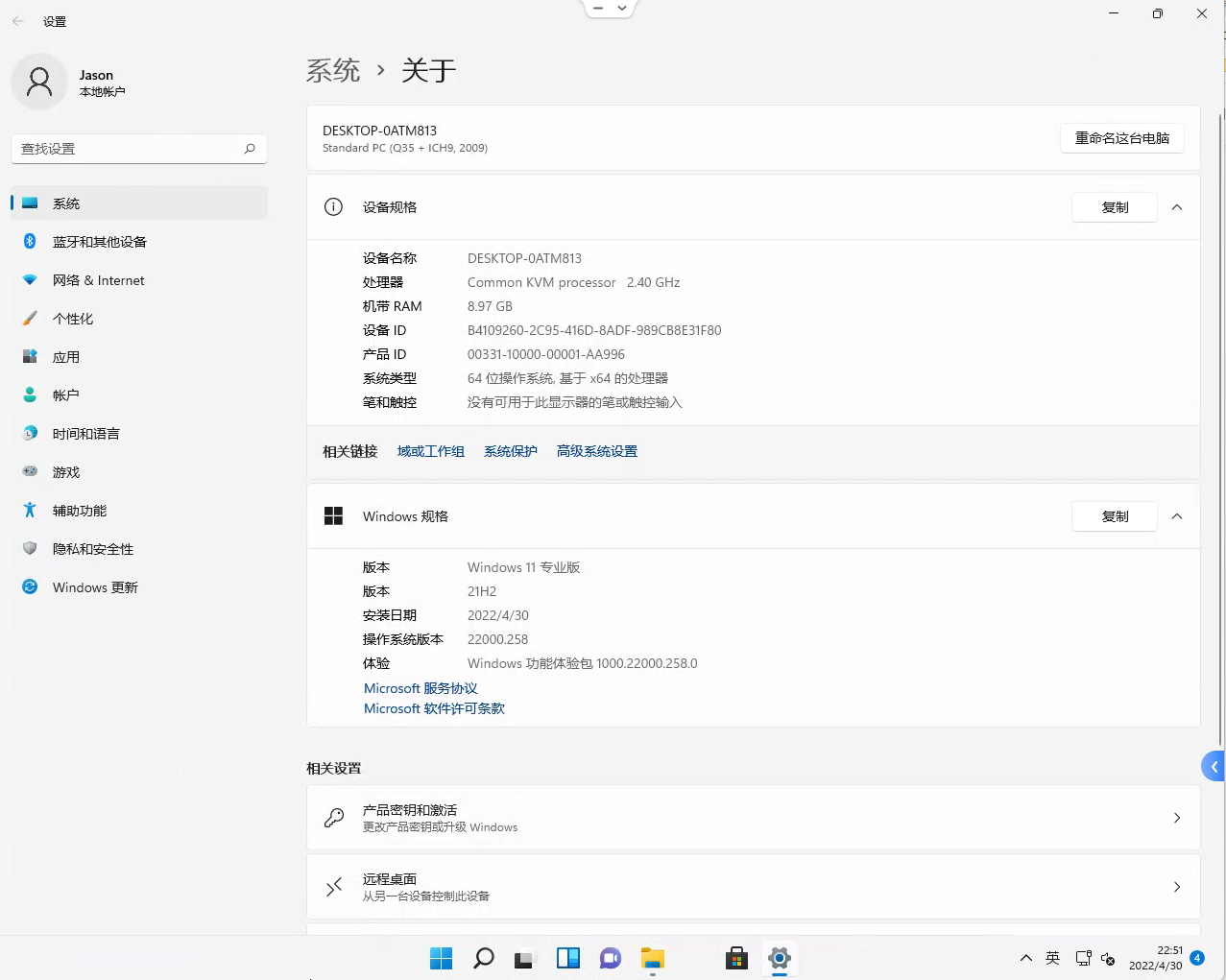
大功告成,enjoy it。